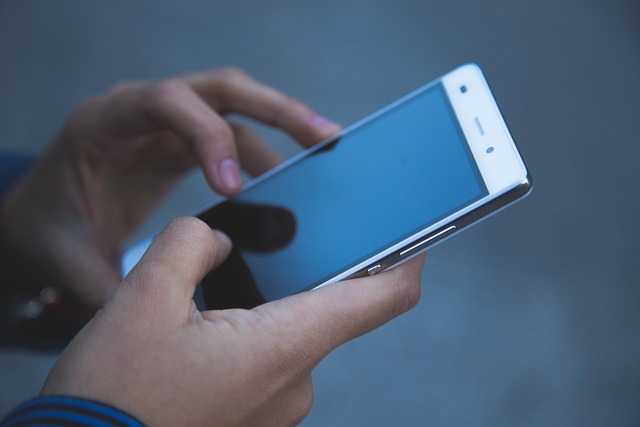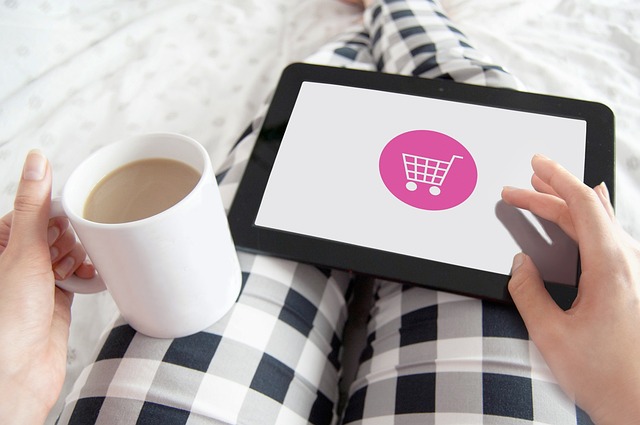Un programma predefinito in un computer può essere davvero un aiuto per le persone che lo usano ogni giorno. Quelli nuovi poi li hanno già programmati nel dispositivo, e il fatto che sono pronti e funzionanti aiuta a non far perdere del tempo a scaricarli e seguire tutti punti nelle guide per poter usare al meglio il computer.
Ma cosa succede se si vuole il programma di prima perché questo nuovo non lo si sa usare bene? Questo episodio succede spesso con chi ha a che fare con il nuovo Windows 10 e si cerca in tutti i modi di rimettere il vecchio 7; nei pc nuovi non è possibile riprendere il programma prima ma con altri mezzi, e soprattutto trucchi, lo si può installare e usare di nuovo.
Vediamo come si può fare.
Guida e consigli utili per principianti
Nei pc creati da poco è già installato il programma Windows 10, mentre in quelli “vecchi” datati 2011/2013, avevano il programma Windows 7, uno dei più facili da usare perché non era molto complicato da usare, mentre col 10 ci si può sentire inizialmente a disagio perché la differenza è evidente.
Ovviamente si può cambiare programma e mettere quello precedente al posto del 10, anche se per i nuovi pc potrebbe essere difficile dato che lo hanno già preinstallato, infatti deve avere questi requisiti:
- Ram: 1GB oppure 2 GB (32/64 bit);
- Spazio disponibile sul disco: 16/20 GB;
- Processore: superiore a 1 GHz oppure 84 bit o 32 bit;
- Dispositivo grafico: DirectX 9 con Driver 1.0.
Quando ci si è assicurati che il proprio pc può supportare il programma nuovo si può iniziare l’in-stallazione anche da soli, per alcuni può risultare un po’ difficile e complicato ma se segue attentamente i passaggi qui sotto tutto sarà meno complicato.
- Se si ha paura di cancellare per sbaglio tutte le proprie cartelle con i documenti, le immagini, i video, etc, è meglio se si salva tutto in un hard disk esterno e con una memoria molto grande, questo sarà solo temporaneo;
- Poi si deve formattare la memoria interna del pc, e questo comporta all’eliminazione di ogni contenuto presente, quindi è anche meglio aver salvato tutto in un posto più sicuro, bisogna anche armarsi di pazienza perché ci vuole almeno mezz’ora per far si che il computer si prepari e fare il backup per poi riavviare il sistema;
- Inserire il programma Windows 7 in dvd attraverso l’apposita uscita per inserire il dvd ed eseguire il passaggio da lì;
- Se invece non si vuole comprare il programma è possibile scaricarlo da internet dalla pagina web ufficiale Windows usb download tool e metterlo in una chiavetta usb che deve contenere lo spazio di almeno 4 GB;
- Controllare inoltre che il sistema operativo del pc abbia l’immagine ISO, senza di questa il programma potrebbe avere serie difficoltà ad installarsi per bene;
- Una volta che il programma scaricato dalla chiavetta passa al computer bisogna cliccarci sopra per installarlo e seguire tutti i passaggi;
- Per controllare che alla fine Windows 7 sia presente controllare premendo il tasto Start;
- Poi bisogna cliccare sul tasto Browse che si trova sulla schermata principale e cliccare immagine ISO, cliccare sul tasto Next e poi usb Device e Begin Copying, in questo modo si avvia la copia del file dall’ISO alla chiavetta usb.
Aspettare che la barra di avanzamento si colori totalmente di verde per capire che il programma è stato completato; - Riavviare il pc e attendere che nel desktop principale compaia la scritta Windows 7 e premere il tasto per consentire l’installazione del sistema;
- Controllare che la lingua sia impostata su quella giusta, cliccare Avanti e poi Installa e quando compare il tasto Accetto le condizioni di licenza, cliccare nell’apposito quadratino e poi premere avanti di nuovo;
- Quando comparirà in che metodo si preferisce installare il programma Windows 7 cliccare su Personalizzata per poterlo programmare in modo completo, premere poi su Opzioni unità, che si trova in basso a destra, poi su Formatta e Ok per dare il consenso;
- Cliccare su Avanti per installarlo;
- Al termine il pc si riavvierà da solo e aspettare che il sistema inizia a funzionare da solo;
- Quando si aprirà la finestra, bisogna scrivere il nome dell’utente, insieme alla password e cliccare su Avanti;
- Cercare Usa impostazioni consigliate per permettere al sistema Windows di potersi attivare e poi impostare la Rete domestica;
- L’installazione è finalmente completa.